Shopware – Anleitung zur Installation auf unserem Shared-Hosting
Nachdem wir uns vor kurzem die Installation von Magento angesehen haben, widmen wir uns heute der Installation von Shopware. Das E-Commerce-System der Shopware AG, einem Anbieter aus Deutschland, hat den Vorteil, dass es bereits vollständig in deutscher Sprache kommt und die rechtlichen Gegebenheiten bei uns berücksichtigt ohne zusätzliche Erweiterungen installieren zu müssen.
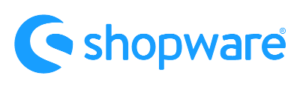
Es existieren neben der kostenfreien Community-Edition, die auf der offiziellen Downloadseite erhältlich ist, auch die kostenpflichtigen Professional und Enterprise Editionen. Neben zusätzlichen Funktionen, wie z.B. einem integrierten ERP oder der kostenlosen Erstinstallation, ist vor allem auch der Support direkt durch den Hersteller einer der Hauptunterschiede. Bei der Community-Edition erfolgt der Support ausschließlich per Forum.
Die nachfolgende Anleitung beschreibt die Installation der Community Edition 5.2.24 über das Control-Panel von SpaceHost.
Shopware installieren – 1-Klick-Installation
Die eigentliche Installation erfolgt über die 1-Klick-Installationen in Ihrem Control-Panel. Klicken Sie dort, nach der Auswahl der Domain, einfach auf den Link mit der Beschreibung “Softaculous”. Es öffnet sich ein Fenster in dem Sie die bereits installierte Software – sofern vorhanden – für Ihre Domain sehen.
Shopware auswählen
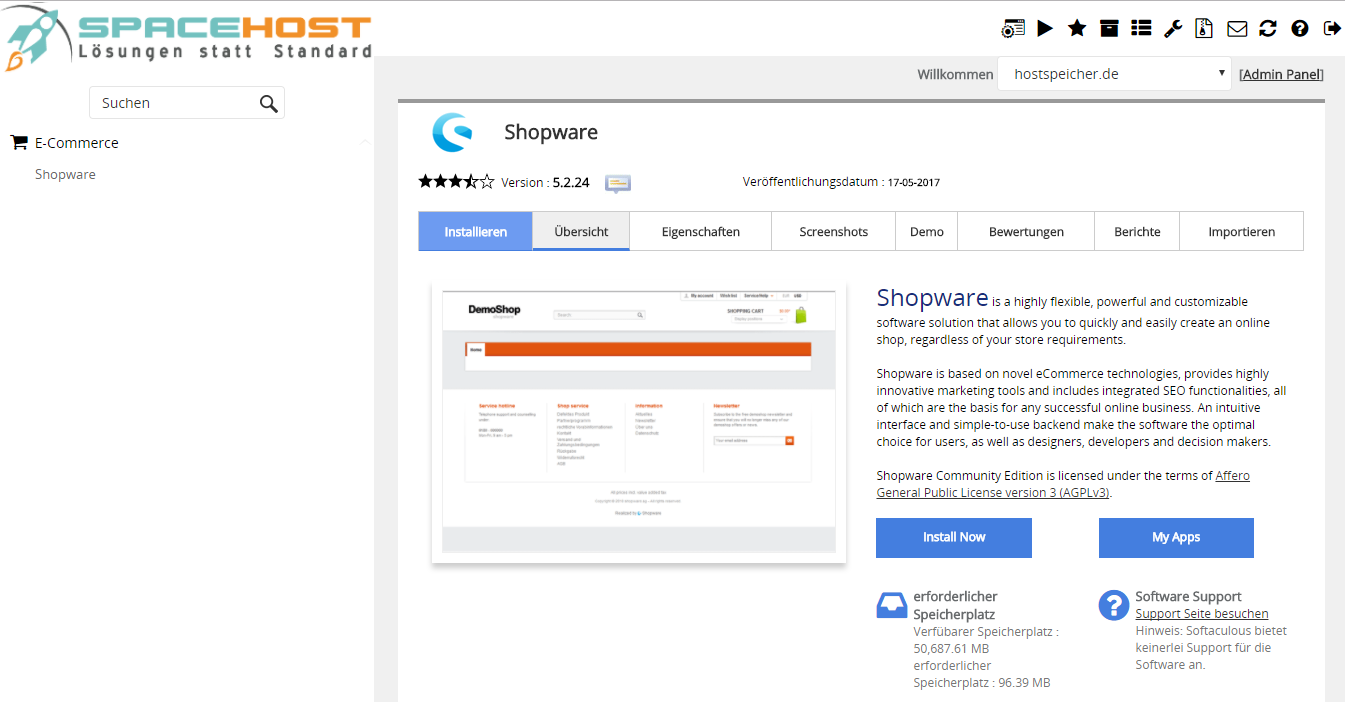
Auf der linken Seite existiert in der Navigation für die unterschiedlichen Softwarepakete auch ein Suchfeld. Geben Sie dort bitte Shopware ein und wählen anschließend das erhaltene Ergebnis aus.
Anschließend sehen Sie die Detailansicht von Shopware. Es wird die aktuell zur Verfügung stehende Version angezeigt, eine kurze Erklärung, was Shopware eigentlich ist sowie der minimal benötigte Speicherplatz für die Installation. Ebenfalls können Sie sich einige Screenshots des Systems vorab ansehen.
Um den Installationsprozess zu starten, klicken Sie bitte auf die Schaltfläche “Install Now“.
Domain- und Pfadangaben
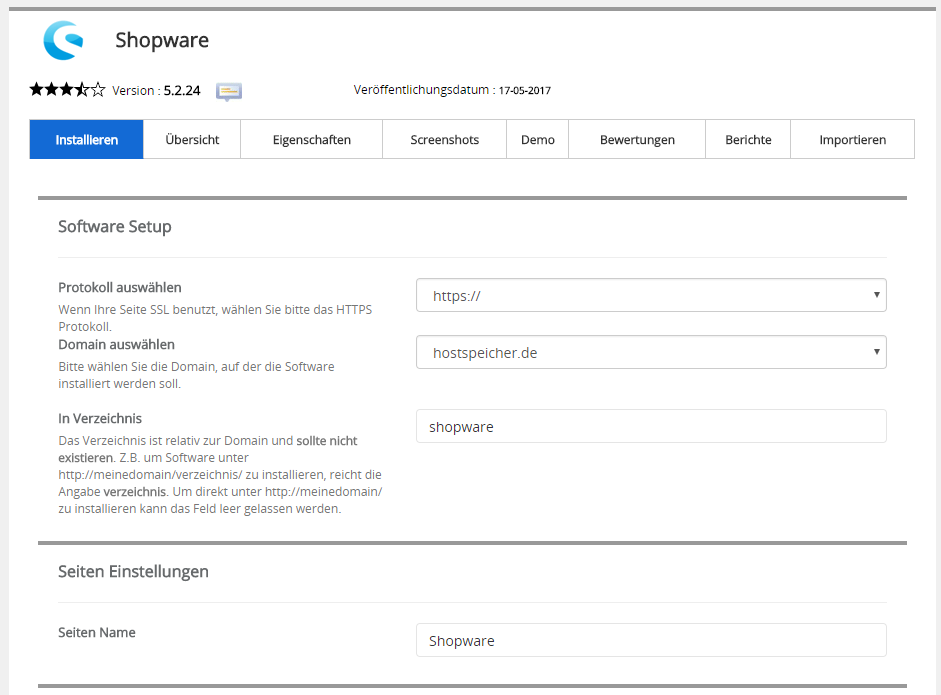
Wählen Sie zunächst die (Sub-)Domain sowie das Unterverzeichnis, in das der Online-Shop installiert werden soll. Standardmäßig wird “shopware” als Verzeichnis verwendet, Sie können aber auch schlicht “shop” oder einen anderen Verzeichnisnamen verwenden. Zusätzlich kann angegeben werden, ob der Aufruf mit SSL (https://) oder ohne (http://) erfolgen soll.
Geben Sie bitte noch den Namen an, den der Online-Shop später tragen soll und im Browser-Tab angezeigt wird.
Logindaten Admin-Account und Sprache festlegen
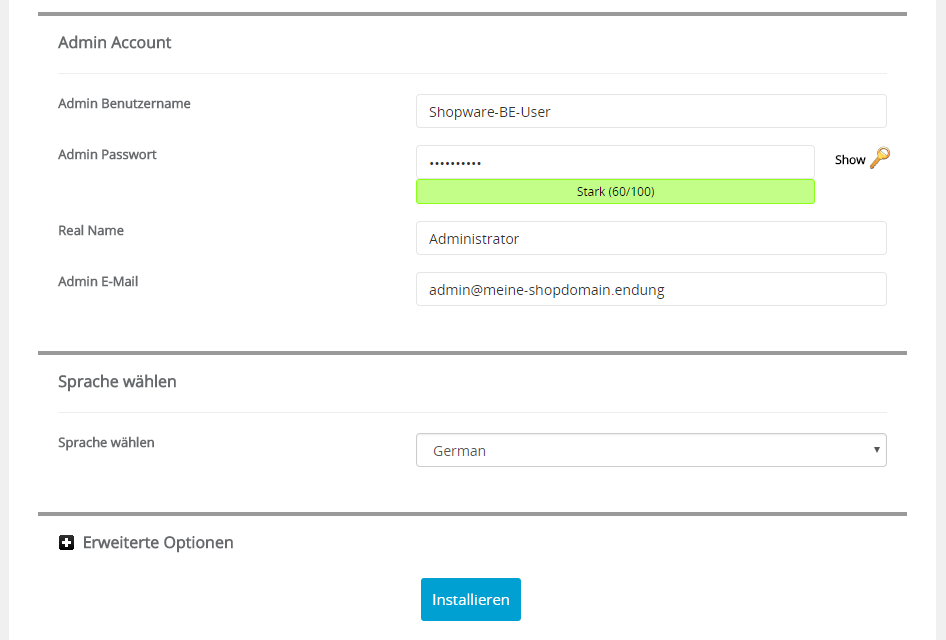
Anschließend geben Sie den Benutzernamen sowie das Passwort, das für den Admin-Benutzer verwendet werden soll, ein. Der Name sowie die zu verwendende E-Mail-Adresse dieses Benutzers sind ebenfalls Pflichtangaben. Aus Sicherheitsgründen empfehlen wir, neben einem sicheren und kryptischen Passwort, auch einen Benutzernamen abweichend von Shopware-Standard-Admin zu verwenden. Dieser sollte nicht admin, administrator, oder wie Ihre Domain lauten.
Wichtig: Bitte merken Sie sich den verwendeten Benutzernamen, sowie das Passwort und verwahren es sicher auf. Der Administrator-Account hat alle Rechte in Ihrem Shop und sollte nicht in die Hände Dritter fallen!
Wählen Sie abschließend die Sprache, in der der Shop installiert werden soll und klicken auf “Installieren“.
Die “erweiterten Optionen” können übersprungen werden, da das System automatisch eine neue MySQL-Datenbank anlegt. Möchten Sie die Optionen wie die Benachrichtigungen bei einem Update ändern, so klappen Sie die erweiterten Optionen bitte einfach auf und nehmen die gewünschten Einstellungen vor.
Abschluss und erster Login
Die Einrichtung dauert im Regelfall nur wenige Minuten und es erfolgt eine automatische Weiterleitung auf die Bestätigungsseite. Dort erhalten Sie eine Erfolgsmeldung und sehen dann auch noch einmal die Pfade zum Shop sowie zum Admin-Bereich (=Backend).
Das Backend von Shopware ist unter /backend zu erreichen, also z.B. http://ihre-domain.endung/shopware/backend
Shopware First-Run-Wizard
Bitte rufen Sie die URL zum Shop-Backend auf und loggen sich mit den Zugangsdaten des zuvor angegebenen Admin-Benutzers ein. Es startet nach dem Login der sog. First-Run-Wizard von Shopware der einige zusätzliche Dinge abfragt und das System für den Betrieb konfiguriert.
Im ersten Schritt prüft der Assistent, ob eine Verbindung zu den Shopware-Servern hergestellt werden kann. Diese Verbindung ist erforderlich, um die Demodaten und zusätzliche Erweiterungen abzurufen. Sollte die Verbindung jedoch nicht möglich sein, werden einige der weiteren Schritte deaktiviert. Dies ist allerdings kein Problem, da alle Einstellungen auch nachträglich vorgenommen werden können.
1) Lokalisierung:
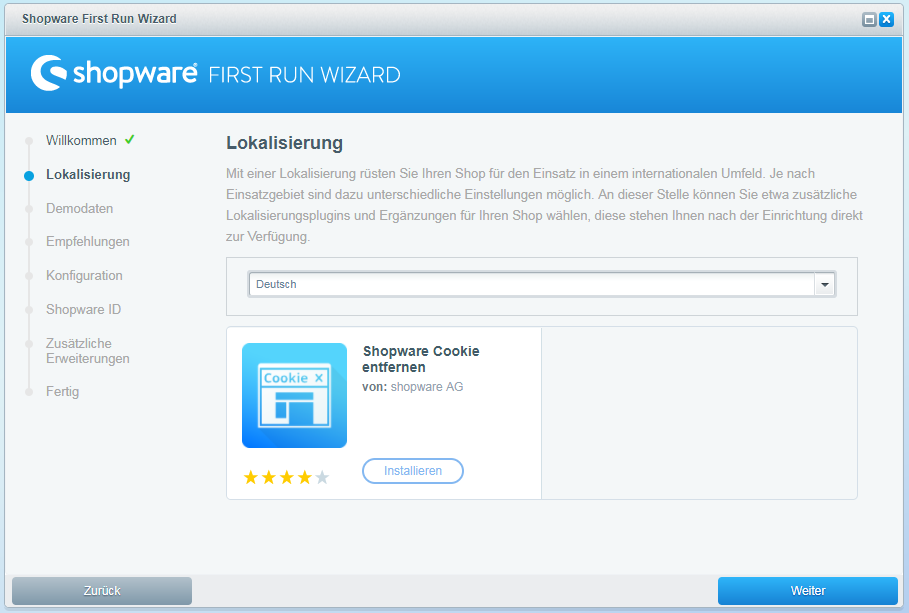
Die Einstellungen im Schritt “Lokalisierung” haben mit Besonderheiten des jeweiligen Landes zu tun und Ihnen werden passende Erweiterungen vorgeschlagen. So besteht in Deutschland beispielsweise die Pflicht, Kunden darauf hinzuweisen, dass Cookies verwendet werden. Deshalb wird das Plugin “Shopware Cookie entfernen” angezeigt, womit Sie nach der Installation entweder einen Hinweis auf Cookies anzeigen oder Cookies sogar ganz aus dem Shop entfernen können.
2) Demodaten:
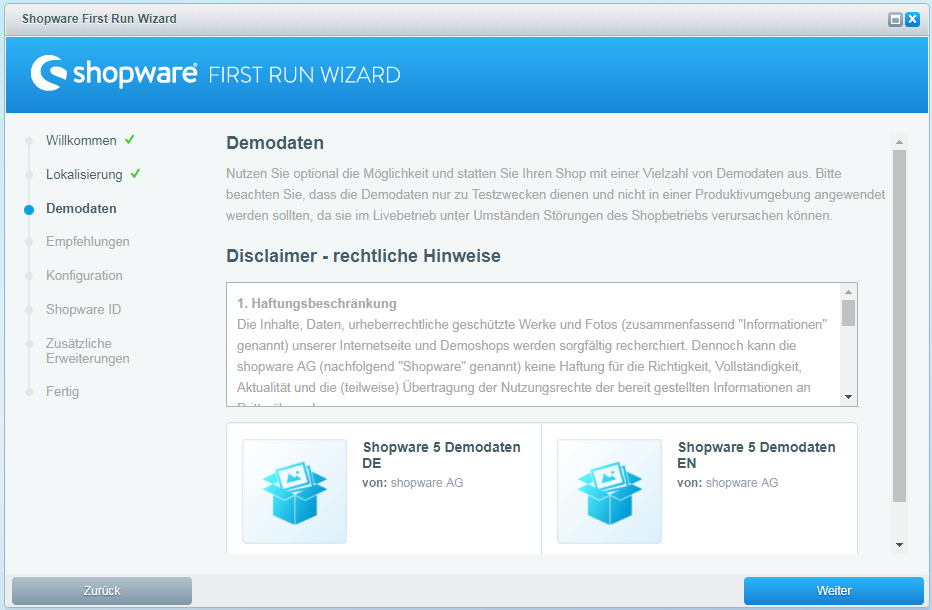
Im nächsten Schritt können Demodaten auf deutsch oder englisch installiert werden. Dies ist dann sinnvoll, wenn Sie sich mit den Funktionen vertraut machen möchten. Soll der Shop produktiv eingesetzt werden, so sind diese jedoch alle nachträglich zu deaktivieren / zu löschen.
3) Empfehlungen:
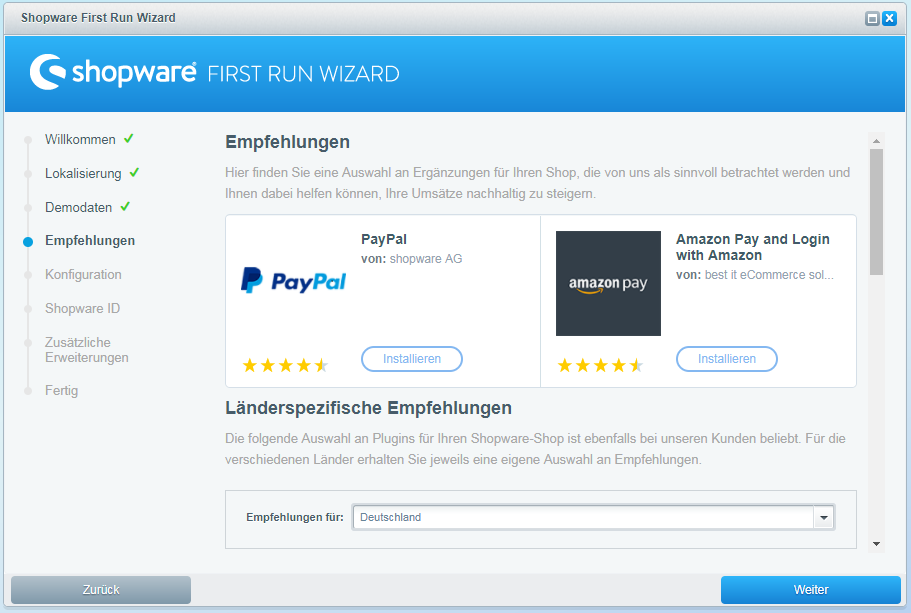
Hierbei werden beliebte und von Shopware als initial sinnvoll erachtete Erweiterungen dargestellt. Diese können dann auf Wunsch, direkt installiert werden. Im Regelfall handelt es sich um Schnittstellen für Zahlungsanbieter (z.B. Paypal, Sofortüberweisung), Integration von Google-Analytics und ähnliche Erweiterungen.
4) Konfiguration:
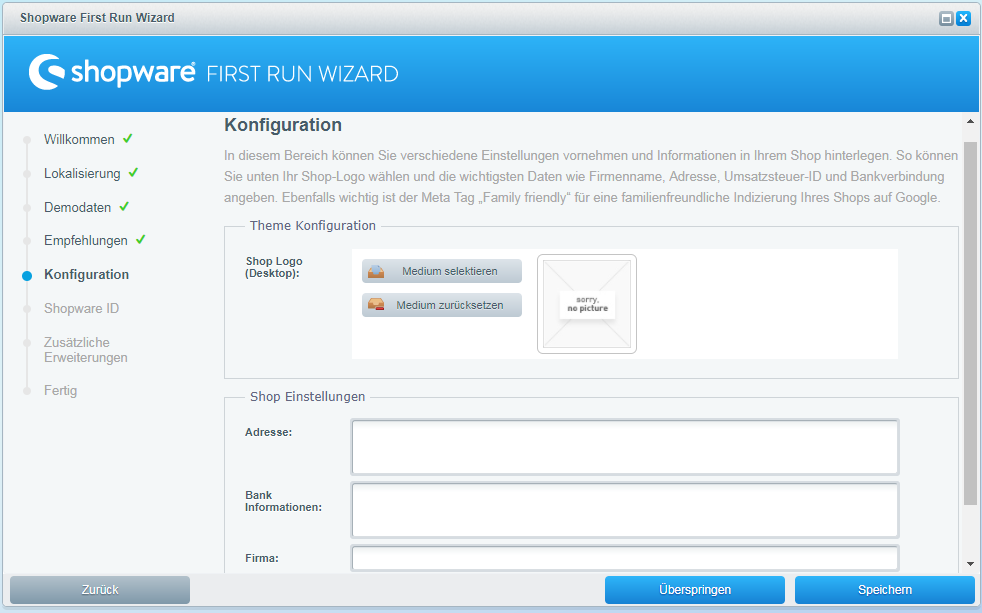
Wie der Name schon sagt, geht es hier um die Konfiguration des Shops. Dies beinhaltet die Wahl des Logos, Eingaben zur Adresse Ihres Shops und des Firmennamens sowie Informationen zum Bankkonto.
5) Shopware ID:
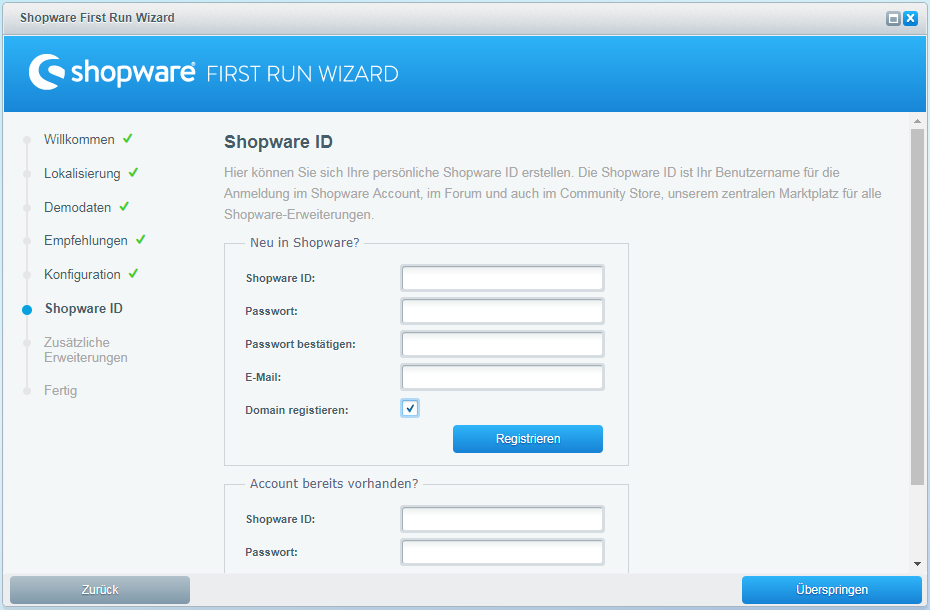
Die Shopware ID ist sozusagen der Benutzername für die Anmeldung auf der Webseite von Shopware, dem Forum, sowie dem Marktplatz (Community-Store), über den alle Shopware-Erweiterungen bezogen werden. Sie können sich an dieser Stelle direkt den Account anlegen bzw. sich mit einem bereits Bestehenden verbinden.
6) Zusätzliche Erweiterungen:
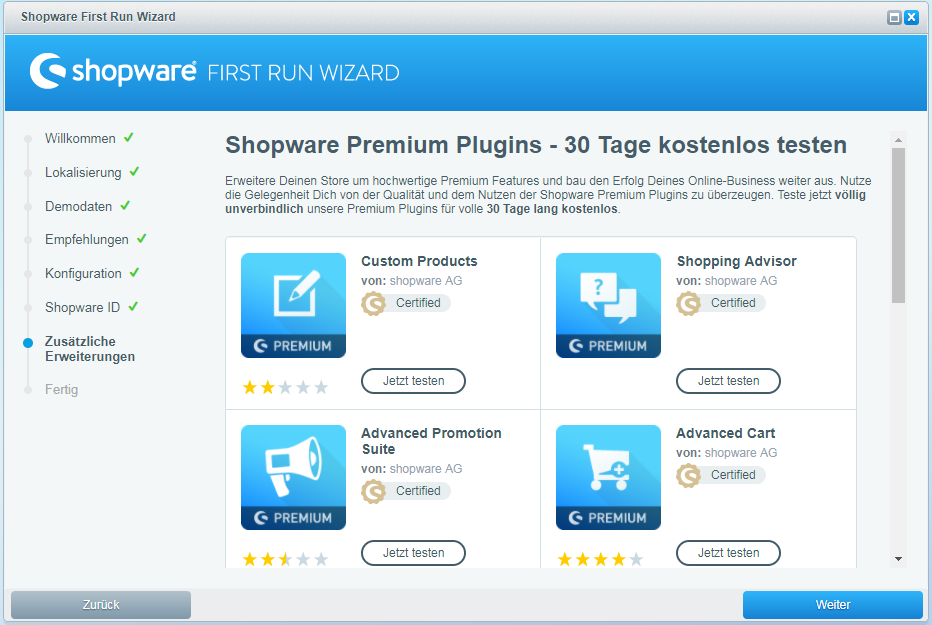
Im letzten Schritt werden noch einmal einige Erweiterungen vorgestellt, die allerdings kostenpflichtig sind. Diese können Premium-Plugins können ebenfalls direkt installiert werden und sind für 30 Tage kostenlos.
Zuletzt werden noch einige Links zu weiteren Quellen und Informationen angezeigt wie etwa zum Wiki sowie dem Forum oder dem Community-Store. Mit einem Klick auf “Abschließen” wird der First-Run-Wizard beendet und Sie ins Backend umgeleitet. Damit ist die Ersteinrichtung abgeschlossen und Sie können sich der Detailkonfiguration Ihres Shops widmen.
Shopware im Shared-Hosting
Die Installation dieses Tutorials wurde in unserem kleinsten Shared-Hosting-Account durchgeführt, das ein memory_limit von 256 MB besitzt, das zugleich die Mindestvoraussetzung für Shopware darstellt. Ein professioneller Online-Shop sollte natürlich ausreichend Ressourcen für ein späteres Wachstum besitzen.
Für den Start empfiehlt sich daher bei uns beispielsweise der Tarif “HOST:Business” zum Monatspreis von 19,99 EUR* und 1024 MB memory_limit. Damit haben Sie auch beim Einsatz von vielen Erweiterungen noch Leistungsreserven und viel Speicherplatz für hochauflösende Produktbilder. Mehr Informationen zum Hosting von Shopware bei SpaceHost finden Sie natürlich auf unserer Webseite.
* Abrechnungszeitraum 6 Monate. Entgelte sind jeweils für den jeweiligen Abrechnungszeitraum im Voraus zahlbar. Ergänzend gilt die Leistungsbeschreibung des jeweiligen Tarifs, unsere Preisliste und unsere AGB. Änderungen des Angebots vorbehalten. Alle Preise inkl. gesetzl. MwSt.




