Contao 4 installieren – Anleitung
Diese Anleitung zeigt, wie man in wenigen Schritten Contao 4 installiert. Grundsätzlich existieren zunächst mehrere Wege, Contao zu installieren:
– Mittels Composer über eine SSH-Verbindung,
– der Nutzung eines 1-Klick-Installationstools
– oder per FTP-Upload.
Die nachstehende Anleitung nutzt dabei den zuletzt genannten Weg und zeigt Ihnen Schritt-für-Schritt, wie Sie vorgehen müssen, damit Contao erfolgreich installiert wird.
Vorbereitungen
Contao benötigt mind. PHP 5.5, die in Kürze erscheinende Version 4.4 des CMS wird PHP 5.6 als Voraussetzung besitzen. Wir empfehlen, bereits auf PHP 7.0.x zu gehen, da diese eine Verbesserung der Performance bringt, von Contao vollständig unterstützt wird und alle älteren PHP-Versionen nicht mehr weiterentwickelt werden.
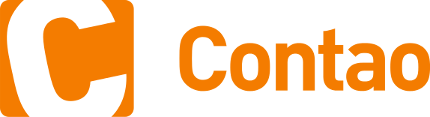
Weiterhin benötigen Sie eine MySQL-Datenbank sowie einen FTP-Zugang, damit Sie Contao 4 manuell installieren können.
1) PHP Version anpassen / ändern
Bitte prüfen Sie vor der Installation, ob die Domain entweder die PHP-Version 7.0 oder 7.1 verwendet. Dafür steht bei nahezu allen Hosting-Anbietern im Kundenmenü eine Einstellung zur Verfügung. Bei uns ist standardmäßig bereits PHP 7.1 voreingestellt.
2) Datenbank anlegen
Contao benötigt eine existierende MySQL-Datenbank für die Installation. Loggen Sie sich für die Erstellung der Datenbank bei Ihrem Webhoster in das Kundenmenü ein und legen dort eine neue MySQL-Datenbank an. Die Zugangsdaten werden später während der Installation von Contao abgefragt. Dies sind der Host für den MySQL-Server (meist “localhost”), die Portnummer (meist “3306”, “3307” u.ä.), den Benutzernamen für den Zugriff auf die Datenbank sowie das dazugehörende Passwort sowie den eigentlichen Datenbankname. Diese Informationen stellt Ihnen Ihr Anbieter zur Verfügung.
3) Contao herunterladen und entpacken
Die Installationsdateien werden als ZIP-Archiv auf der offiziellen Contao-Seite angeboten. Rufen Sie diese auf und wählen die gewünschte Version aus, die Sie herunterladen möchten:
https://contao.org/de/download.html
In unserem Fall ist dies Contao 4.3.10 und mit einem Klick auf “Download” wird das Archiv vom Server auf Ihren Rechner heruntergeladen.
Sobald der Download abgeschlossen ist, muss die ZIP-Datei entpackt werden. Dies erfolgt entweder über die in Ihrem Betriebssystem integrierten Möglichkeiten oder mittels eines der zahlreich erhältlichen und kostenlosen ZIP-Programme (z.B. 7-Zip).
4) Contao per FTP auf den Webspace laden
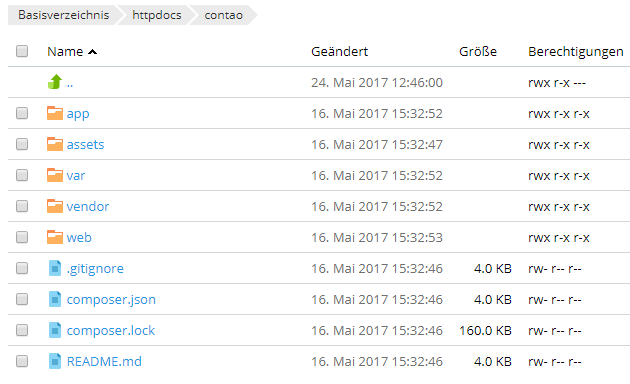
Nun muss das komplette Verzeichnis auf den Webspace Ihres Hosters geladen werden. Öffnen Sie dazu das Programm, mit dem Sie normalerweise Dateien zwischen Ihrem Rechner und Webspace austauschen. Verbinden Sie sich zum ersten Mal mit Ihrem Webspace, so können Sie ein beliebiges FTP-Programm nutzen (z.B. Filezilla, WinSCP oder Cyberduck). Die benötigten Zugangsdaten erhalten Sie von Ihrem Provider.
Wurde die FTP-Verbindung erfolgreich aufgebaut, wechseln Sie serverseitig bitte in das Verzeichnis, in das Sie Contao 4 installieren wollen (z.B. httpdocs/contao). Laden Sie nun die Dateien in Ihren Webspace. War der Transfer erfolgreich, sollten alle Dateien und Verzeichnisse auf dem Webserver sein.
5) Domainpfad anpassen
Damit der Webinstaller von Contao funktionieren, muss der Pfad der Domain noch angepasst werden. Der Pfad darf dabei nicht auf das Root-Verzeichnis der Contao-Installation, sondern den Unterordner “web” zeigen. Also anstelle von /pfad/zu/contao muss es /pfad/zu/contao/web lauten.
Die Pfadangaben sind je nach Hosting-Anbieter an unterschiedlichen Stellen vorzunehmen. Bei uns finden Sie die Option unter “Hosting-Einstellungen” und passen den Pfad einfach auf “httpdocs/contao/web” an.
Installtool von Contao
Lizenz bestätigen
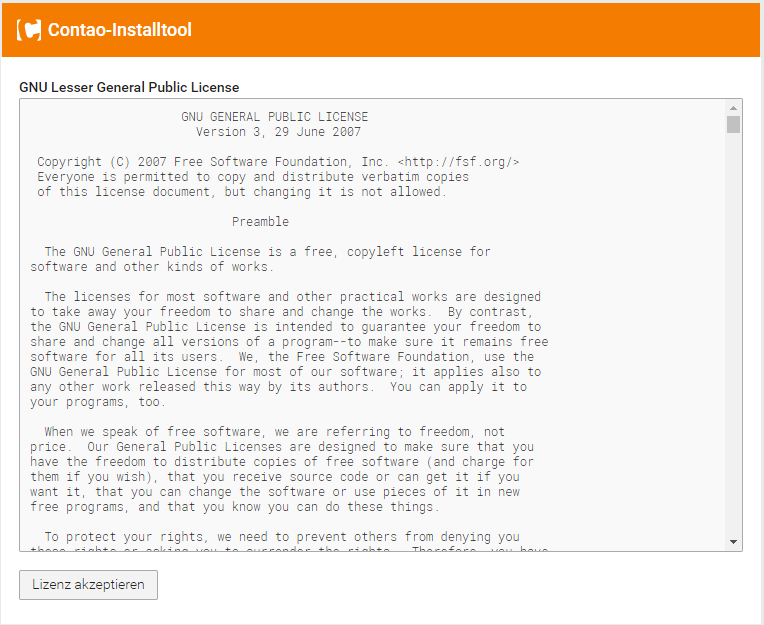
Rufen Sie nun Ihre Domain im Browser auf, gefolgt von /contao/install (z.B. http://ihredomain.endung/contao/install). ACHTUNG: Nicht mehr ab Version 4.4, nutzen Sie den Contao-Manager stattdessen.
Es öffnet sich das Contao-Installtool, das durch den weiteren Verlauf der Installation führt. Im ersten Schritt werden die Lizenzvereinbarungen angezeigt, die mit einem Klick auf die Schaltfläche am Ende der Seite zu akzeptieren sind.
Installtool-Passwort vergeben
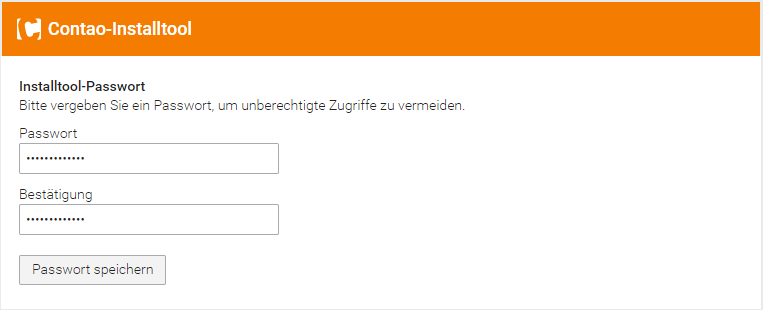
Im zweiten Schritt muss ein Passwort vergeben werden. Dieses Passwort ermöglicht es, spätere Updates über das Installtool vorzunehmen oder Einstellungen zu ändern. Deshalb sollten Sie ein sicheres Passwort wählen.
Benötigen Sie für einen einzelnen der nachfolgenden Schritt zu lange, wird aus Sicherheitsgründen ebenfalls erneut dieses Passwort abgefragt. Mit einem Klick auf “Passwort speichern” fahren Sie fort zu Schritt 3.
Datenbankverbindung einrichten
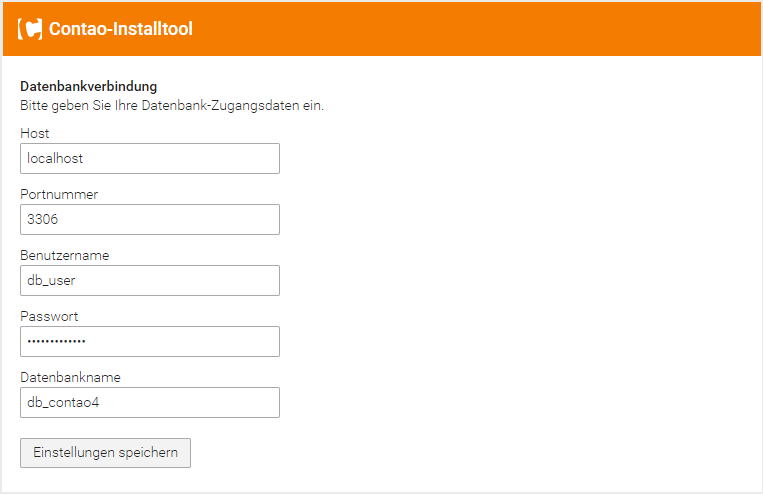
Nun werden die Zugangsdaten für die Datenbankverbindung abgefragt. Der Host sowie die Portnummer sind bereits vorausgefüllt und müssen in den meisten Fällen nicht geändert werden. Tragen Sie bitte in die übrigen Felder, die benötigten Zugangsdaten wie den Benutzername und das Passwort sowie den Datenbanknamen ein und speichern die Einstellungen.
Sind die eingetragenen Daten korrekt, zeigt das Tool Ihnen an, dass es bereit ist, die Datenbank zu aktualisieren und die benötigten Tabellen für Contao anzulegen. Klicken Sie dazu bitte auf die Schaltfläche “Datenbank aktualisieren”.
Die Option zum Import eines Templates überspringen Sie bitte, da dieses bei der Erstinstallation nicht relevant ist. Auch Themes und Erweiterungen werden später installiert.
Administratorkonto anlegen
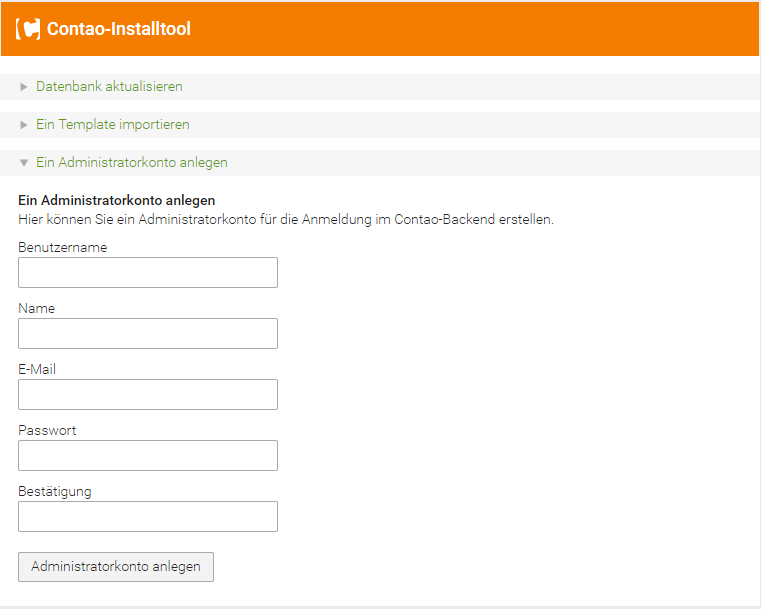
Abschließend muss noch das Benutzerkonto für den Administrator angelegt werden. Der Administrator hat Zugriff auf alle Funktionen im Contao-Backend und sollte daher nicht leicht zu erraten sein. Ein Benutzername wie “admin”, “administrator” oder der Domainname sollten vermieden werden. Bitte geben Sie auch eine E-Mail-Adresse an und wählen ein sicheres Passwort.
Mit einem Klick auf “Administratorkonto anlegen” wird die Installation ausgeführt.
Damit ist die Installation abgeschlossen und Sie können sich in die Verwaltungsoberfläche von Contao, dem sog. Backend einloggen. Verwenden Sie dazu bitte die zuvor angelegten Daten des Administrators. Die URL dazu ist immer Ihre Domain und dahinter “contao” (z.B. http://ihredomain.endung/contao)
Contao-Hosting bei SpaceHost
Neben der oben beschriebenen manuellen Installation bieten wir bei SpaceHost auch die Installation mittels 1-Klick-Installer an. Auf unserer Webseite finden Sie mehr Details dazu sowie zu den Features unseres Hosting für Contao .





Das ist ja mal ein informativer, sorgfältig mit Liebe zum Detail geschriebener Artikel. Vielen Dank! 🙂
Vielen Dank für die tolle Anleitung. Die beste im Web so far. Ich komme eher aus der WP- und Drupal-Schiene, Contao ist aber auch toll!